How to Use Market: Your Quick Start Guide
Welcome to Market — a selling platform for everyone. Think of Market as a home for your business. Manage orders, organize your products into categories, add your inventory, and streamline your business operations. 🏠
Primary Navigation Bar
Use the navigation icons to access your webstores in Market, search for information, get help with Market, or quickly post a new product.
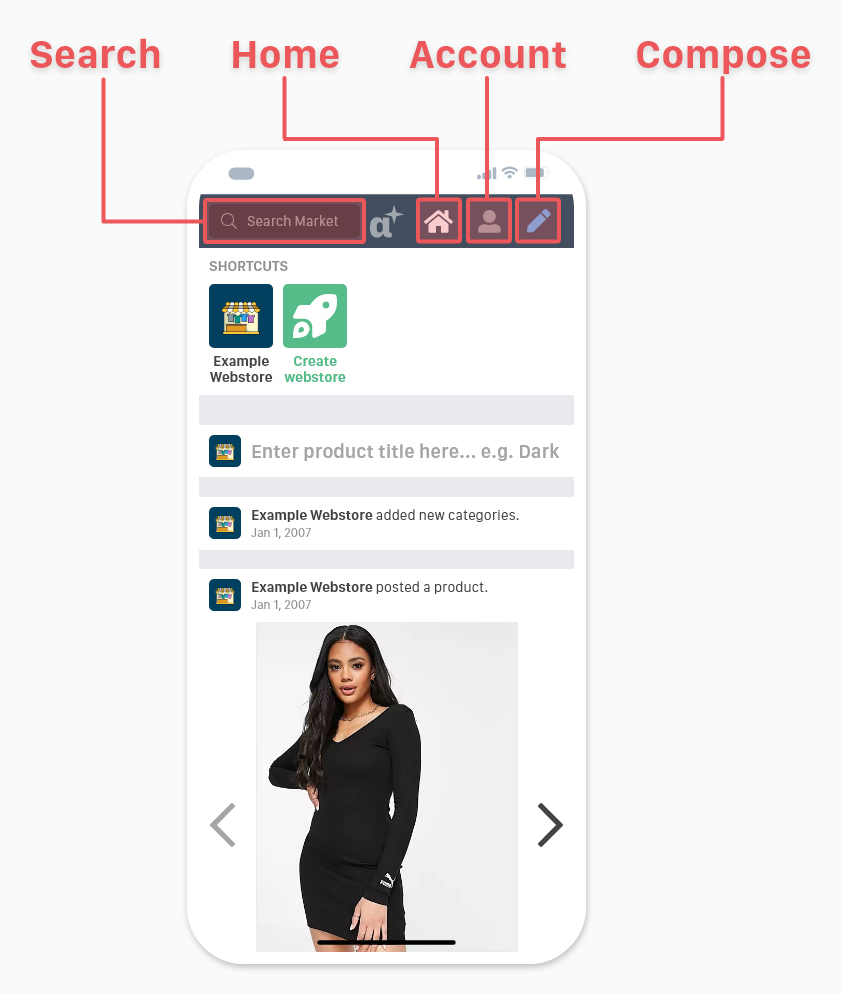
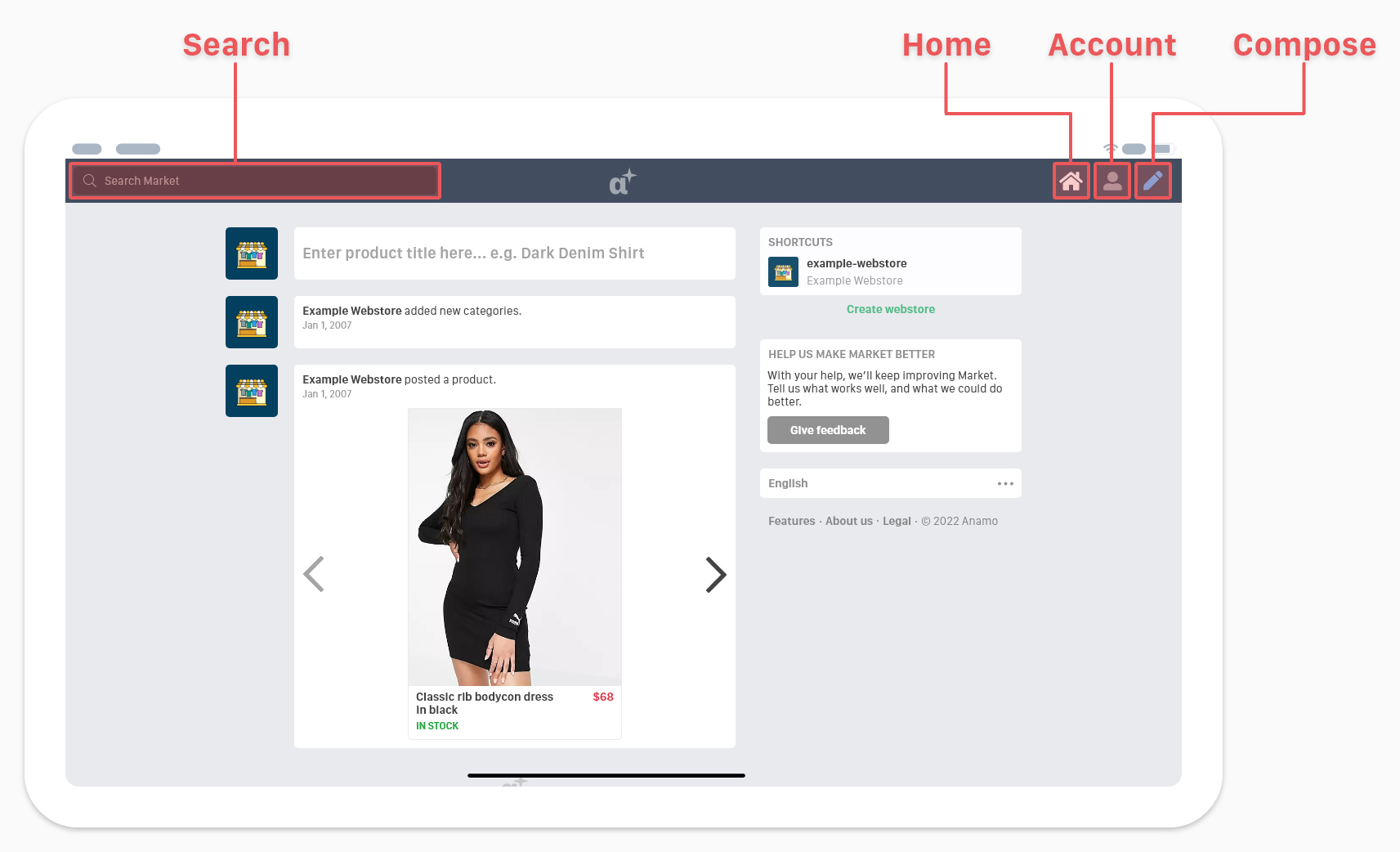
-
Search
Search your business’s archive in Market to find the relevant products, orders, and settings you need to get things done.
-
Home
The home icon provides quick access to your home page.
-
Account
We’ve built Market to replicate as much functionality as possible across all screen sizes. That said, there are a number of interactions that work differently by default.
Account menu on large screens
On large screens, when you press the user icon, a menu will appear above other content onscreen. Use it to navigate to your settings, your support tickets, your webstore settings, create a new webstore, or log out. To dismiss it, just press another part of the screen or press the account icon again.
Account screen on small screens
On small screens, when you press the user icon, you will navigate to the account screen. Use it to navigate to your settings, your support tickets, your webstore settings, create a new webstore, or log out.
Webstores section inside the account menu
On large screens, your webstores will always appear inside the account menu for convenience. You can always access your webstores from the home page too.
Help
Use the question mark icon to access help and learning resources, or visit our Support Center (hey, you’re already here!).
-
Compose
You can use the compose button to create and post products to any of your webstores.
Home Page
Your home page is what you see when you log into Market. It includes your webstores and your Market Feed, the constantly updating list of orders, products, categories, webstores you’re in, webstores you follow and more.
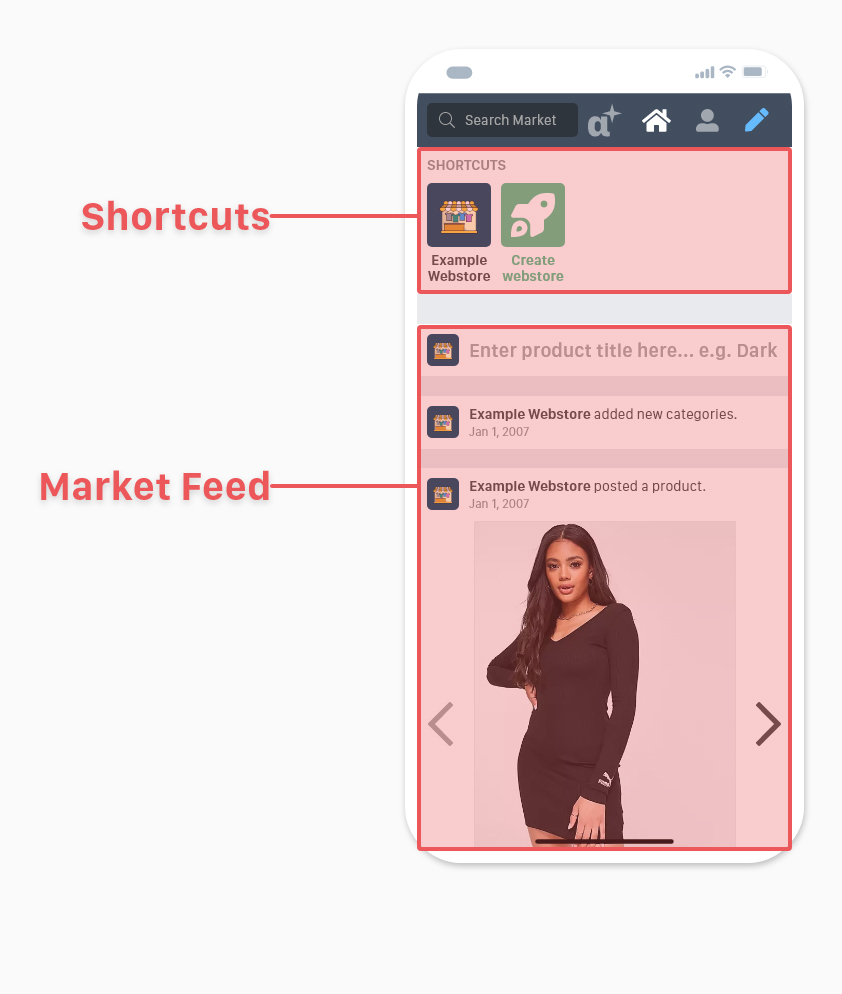
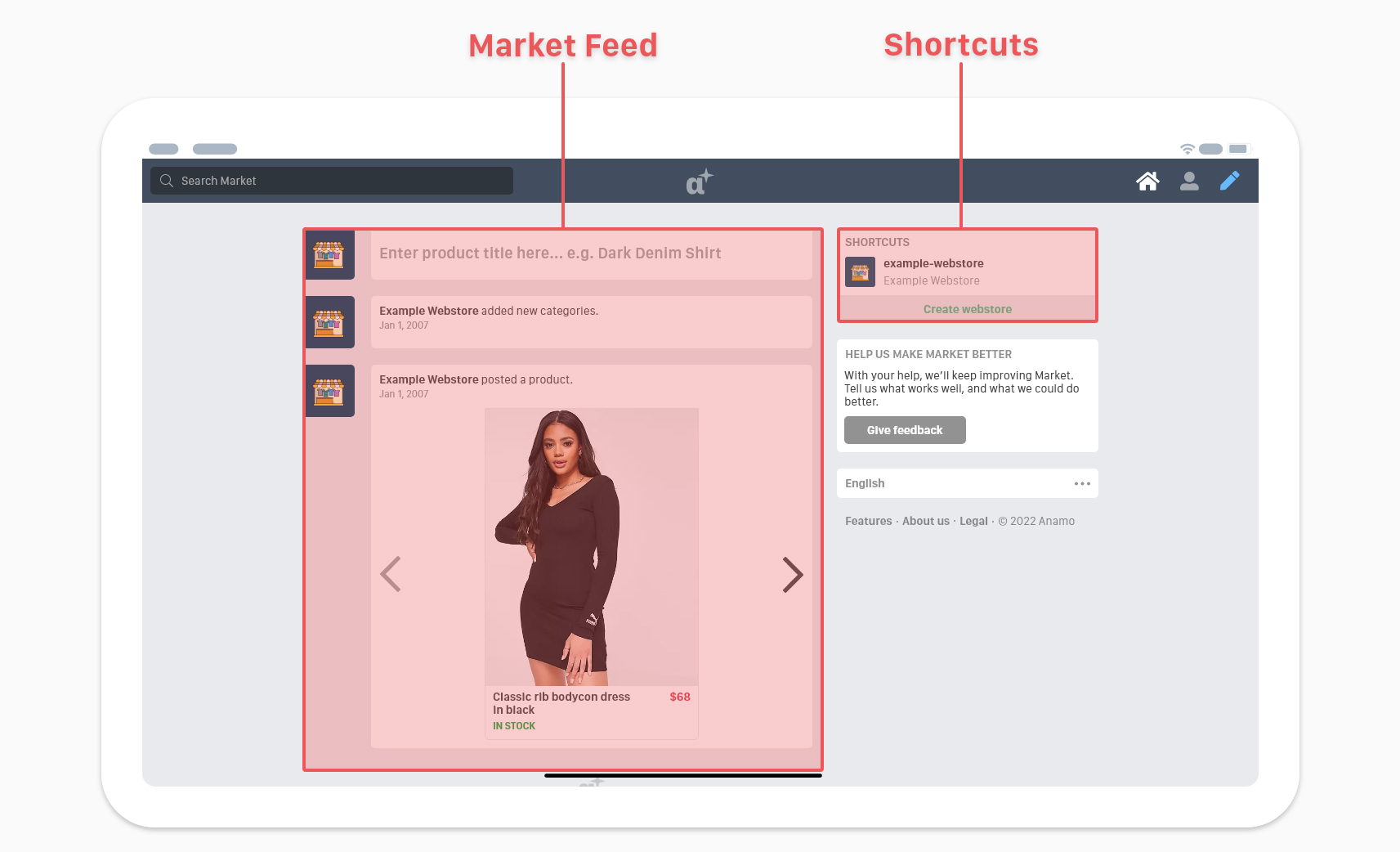
-
Shortcuts
Any of the webstores you have created or are a member of will be found under SHORTCUTS. Use it to navigate between them as you work inside Market.
-
Market Feed
The Market Feed is the constantly updating list of events in the middle of your home page. Market Feed includes orders, products, categories, webstore activity and likes from people, and also webstores that you follow on Market.
Webstores
A Market webstore is your online storefront. Every webstore has its own URL, which is either under a .market subdomain or under its own unique domain or subdomain. Manage your webstore from the webstore management screen or edit your webstore settings from the webstore settings screen.
Webstore Management Screen
If you have a Market webstore, you can manage your orders, products, categories, and members from the webstore management screen.
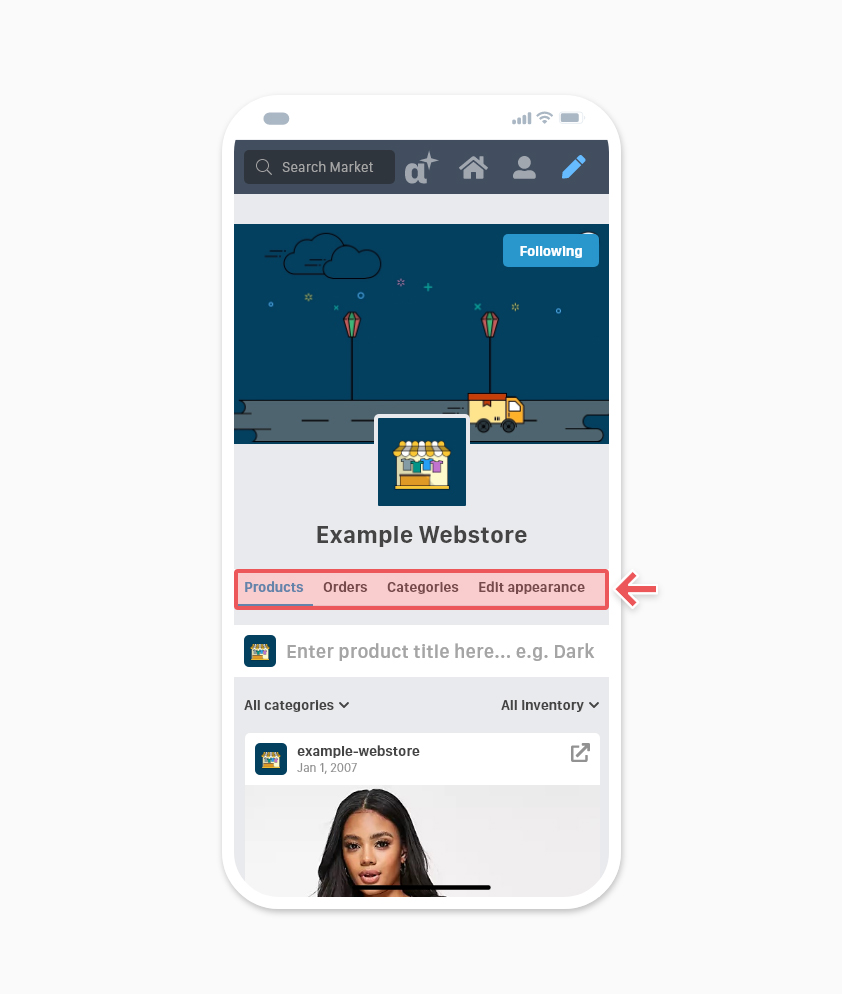
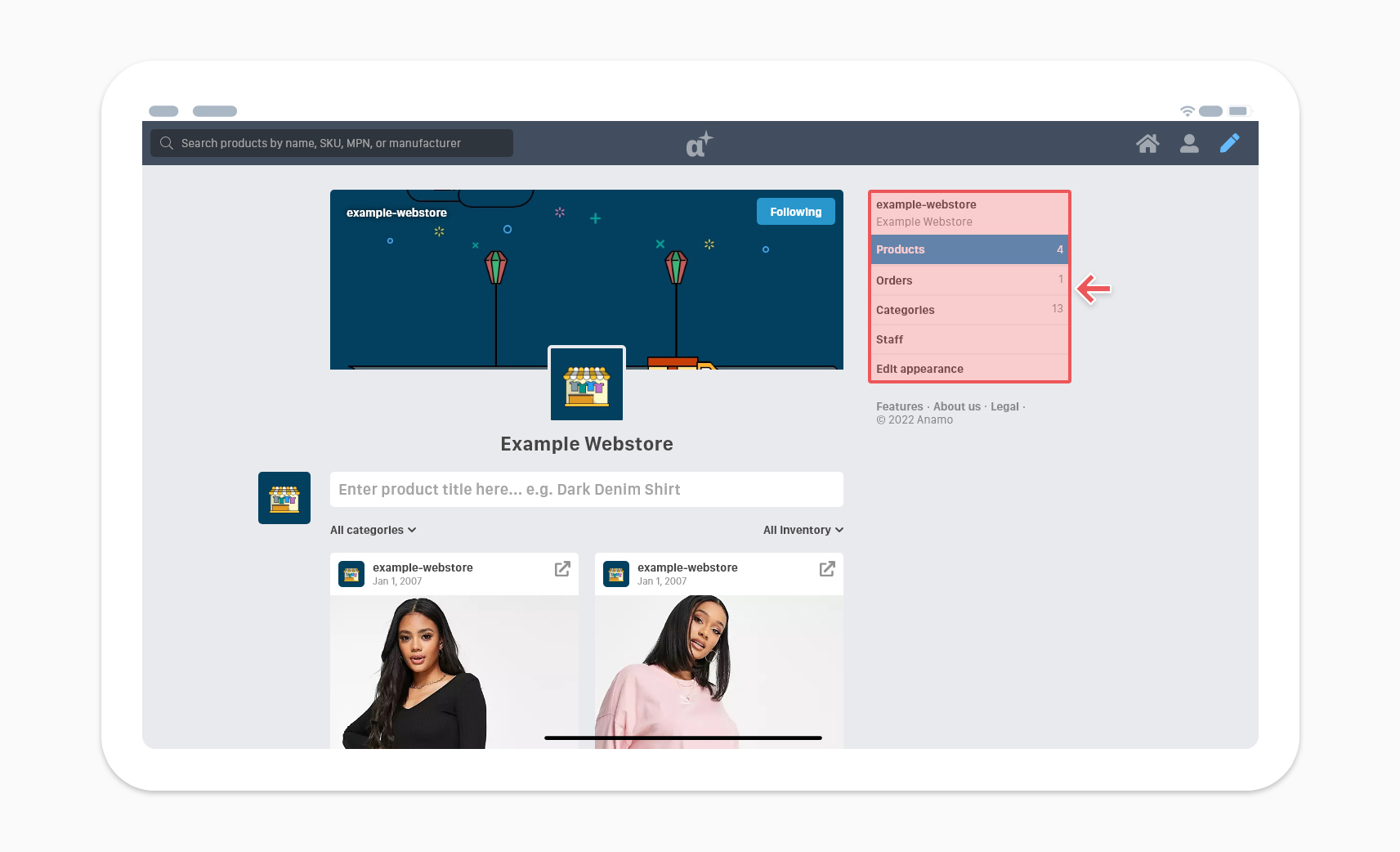
-
Webstore navigation bar
Use the navigation icons to access your webstore orders, products, categories, or members, or to edit your webstore settings and appearance.
Webstore navigation sidebar on large screens
On large screens, when you go to your webstore management screen, a sidebar will appear on the right side of your screen. Use it to manage various aspects of your webstore, or edit your webstore settings.
Webstore navigation bar on small screens
On small screens, when you go to your webstore management screen, a navigation bar will appear on the top middle of your screen. Use it to manage various aspects of your webstore, or edit your webstore settings.
Webstore Settings Screen
If you have a Market webstore, then you can customize its appearance with Theme Editor or edit various settings like shipping, payment, pickup, policies and more from the webstore settings screen.
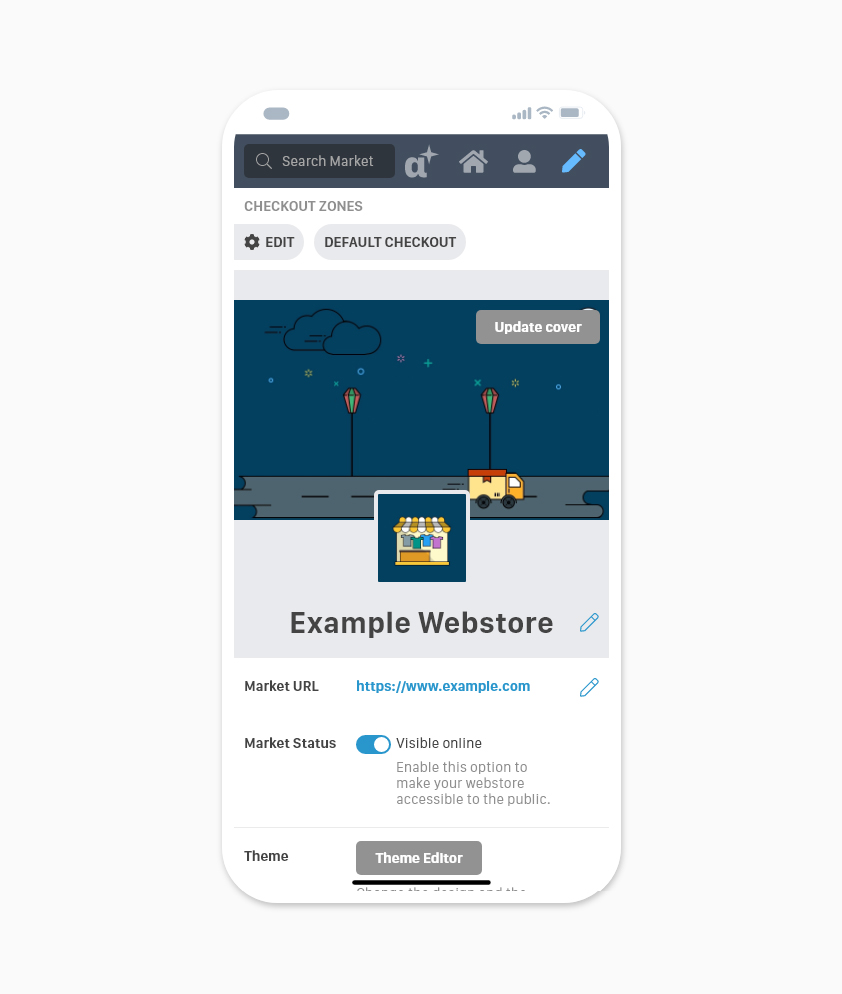

Theme Editor
The Theme Editor is where you edit the content of your webstore, like pages, photos, and translations. Your Theme Editor interface is split into two sections: the sidebar and the previewer.
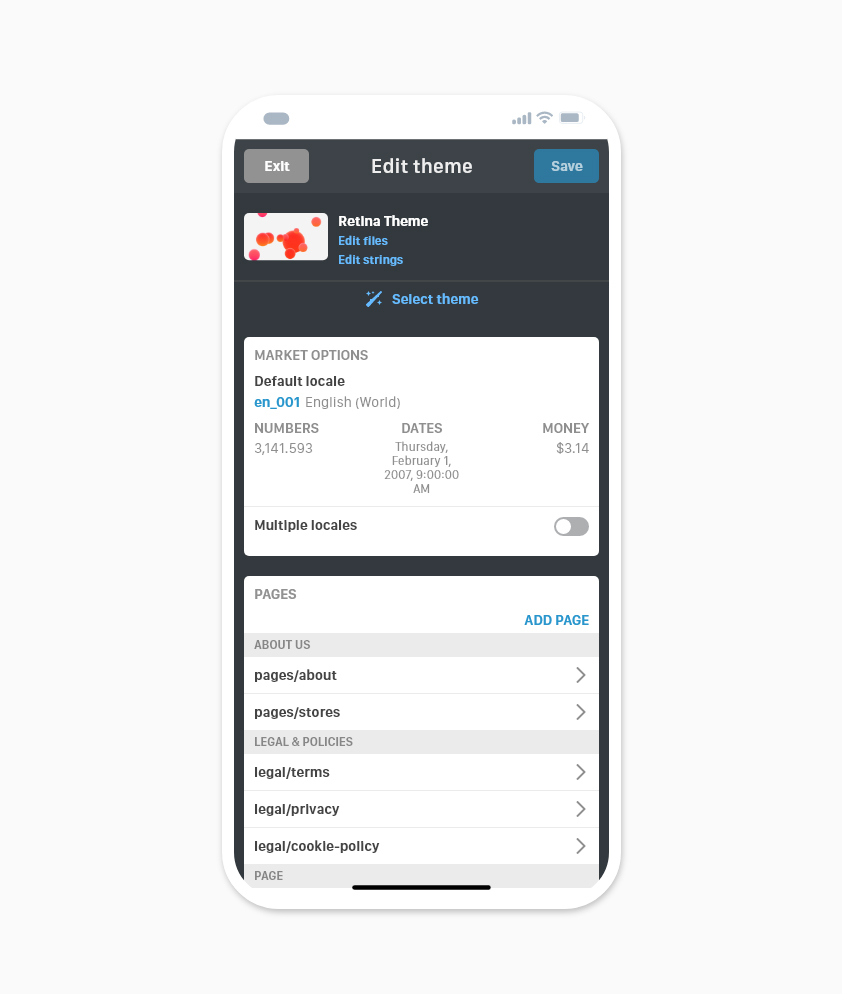
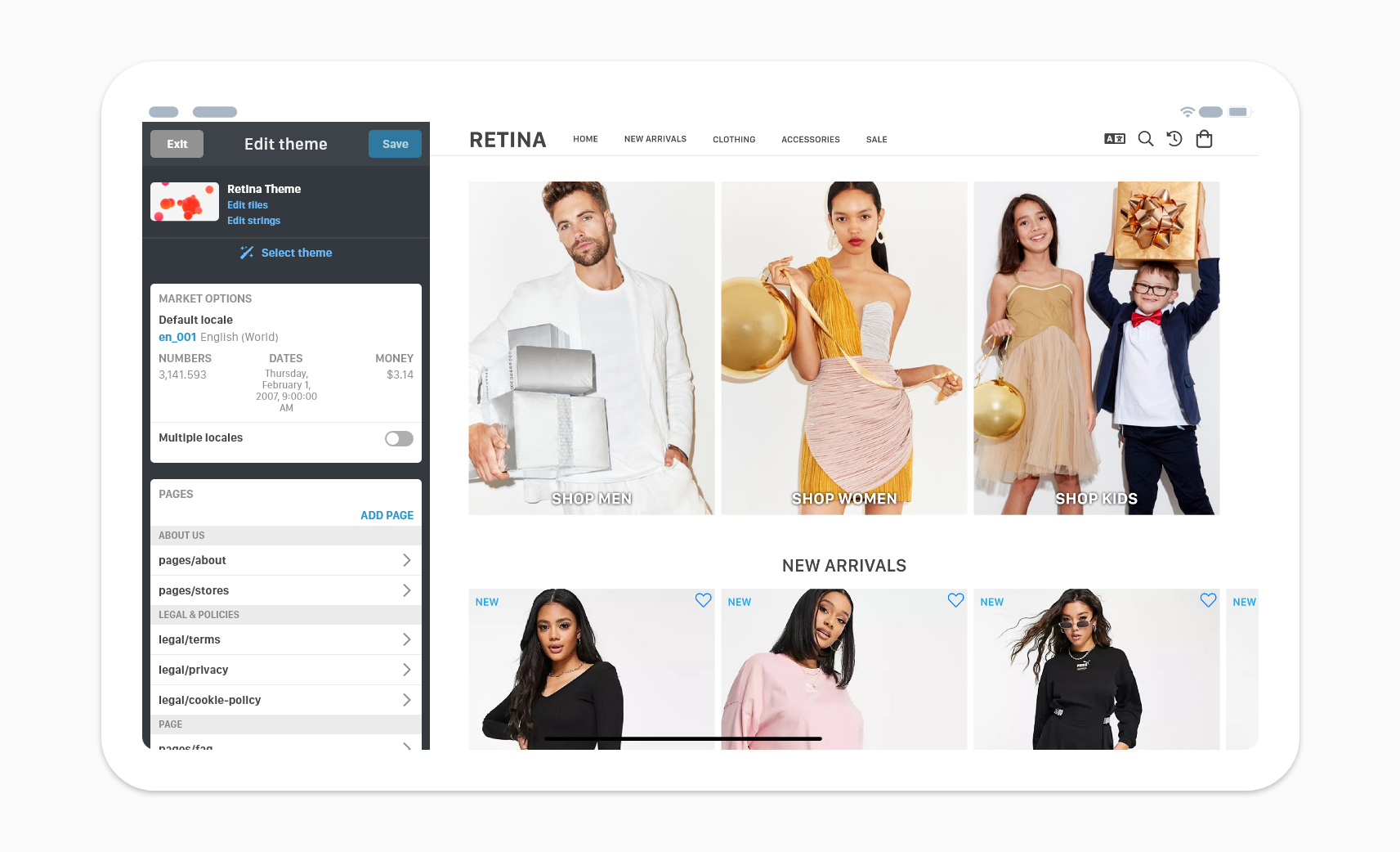
-
Sidebar
All your webstore’s theme options live in the sidebar. From here, you can edit the content of your webstore, create new pages, and upload new banners.
-
Previewer on large screens
On large screens, a framed live screen of your webstore will appear on the right part of the screen.
Post a New Product
- Use the compose button on the primary navigation bar to post a new product to your webstore.
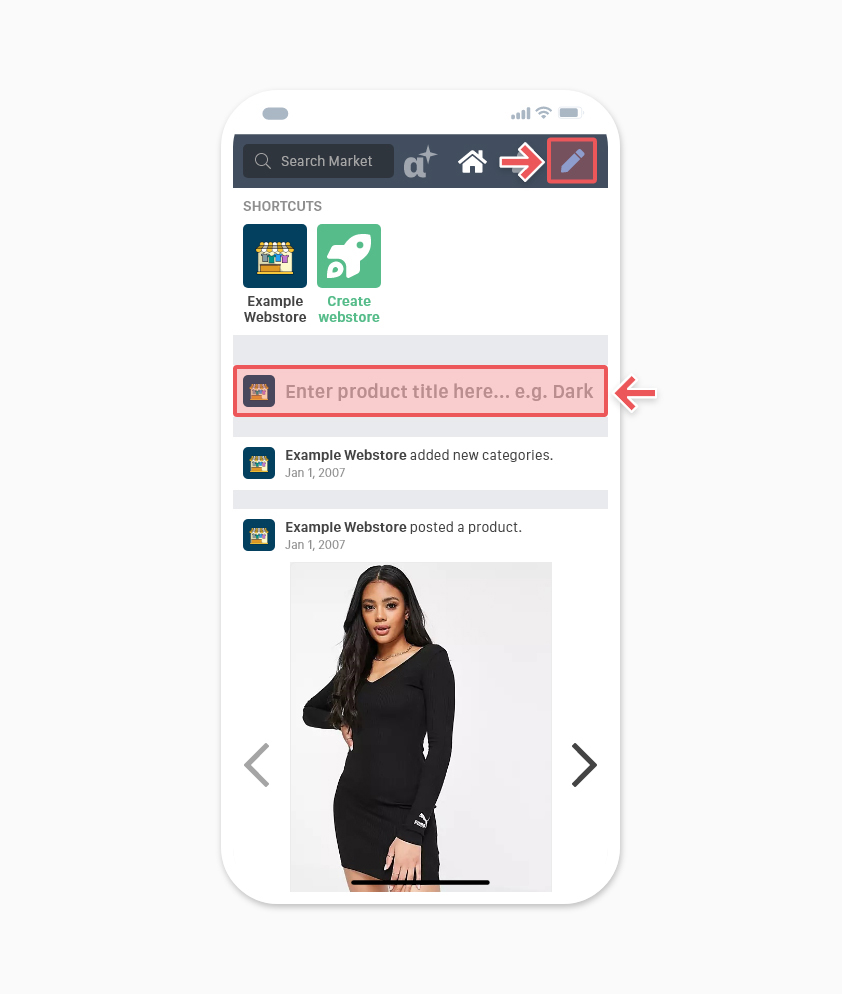
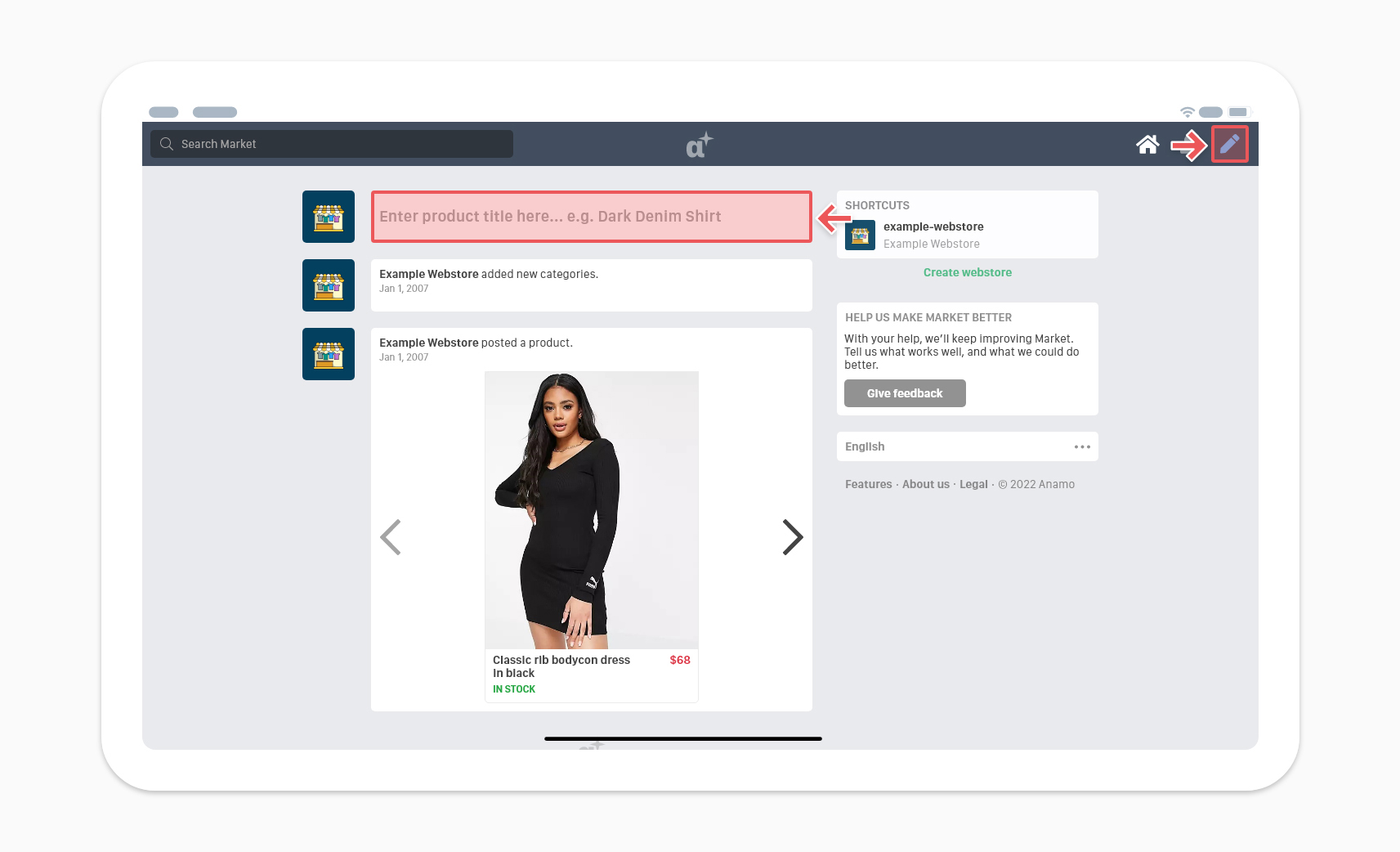
- Or, use the text field on the top of your Market Feed or webstore management screen.
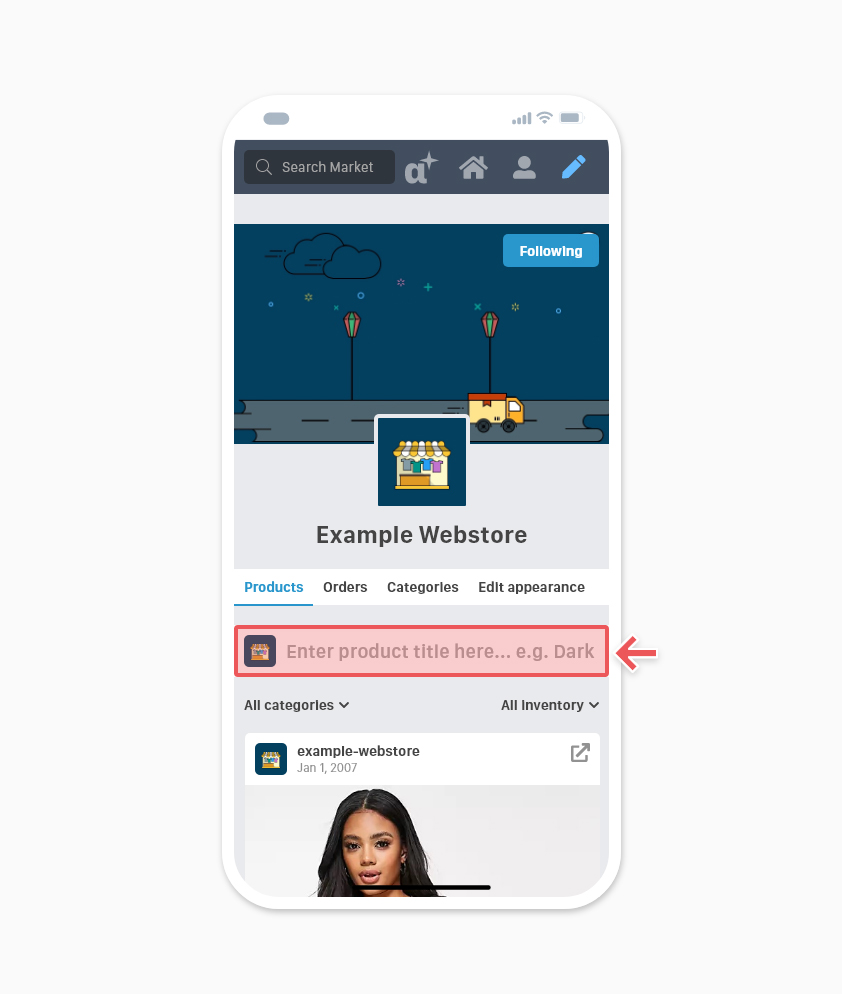
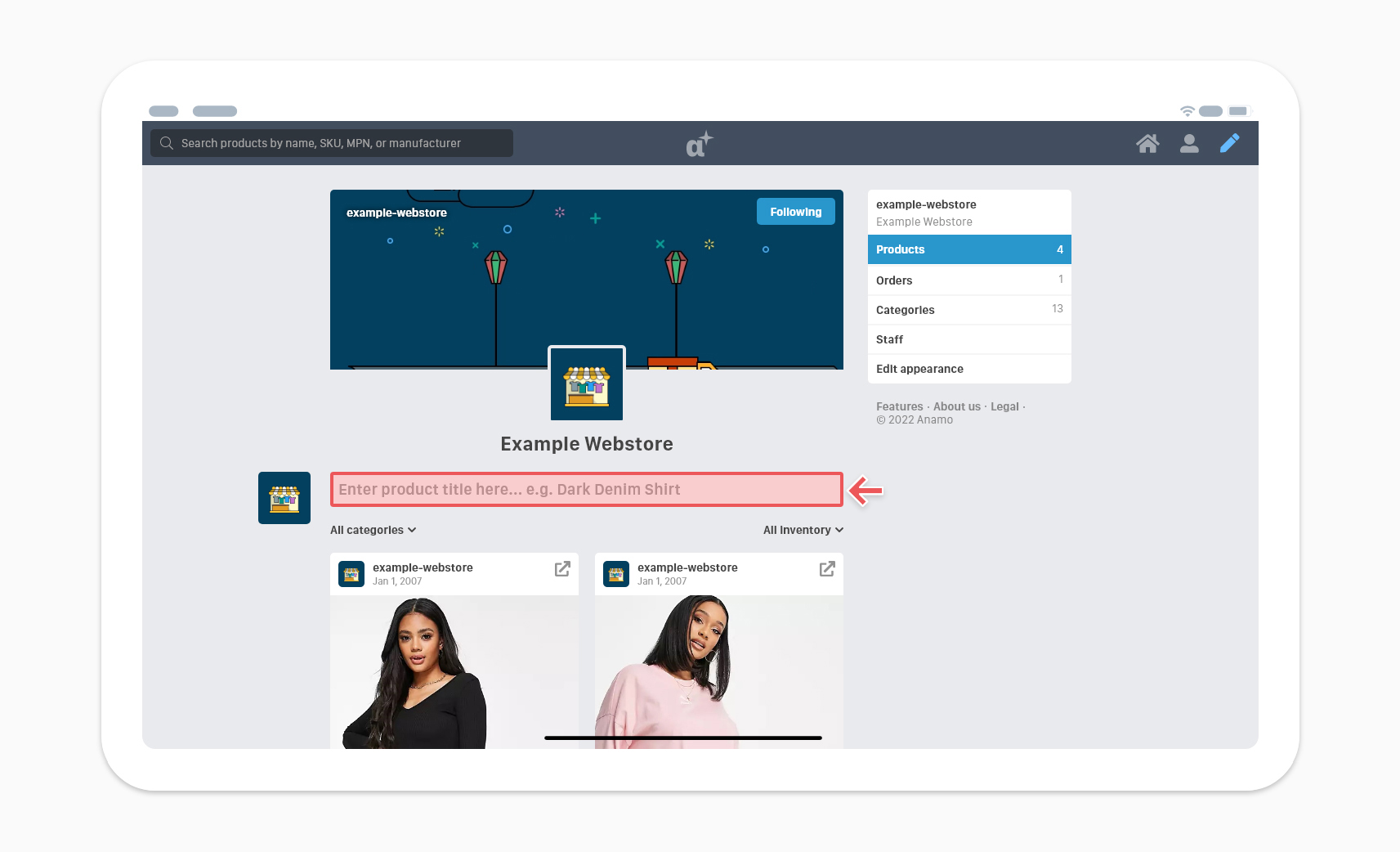
👍 Tip: You can use the shortcut Option P (Mac) or Alt P (Windows/Linux) to create a new product at any time.